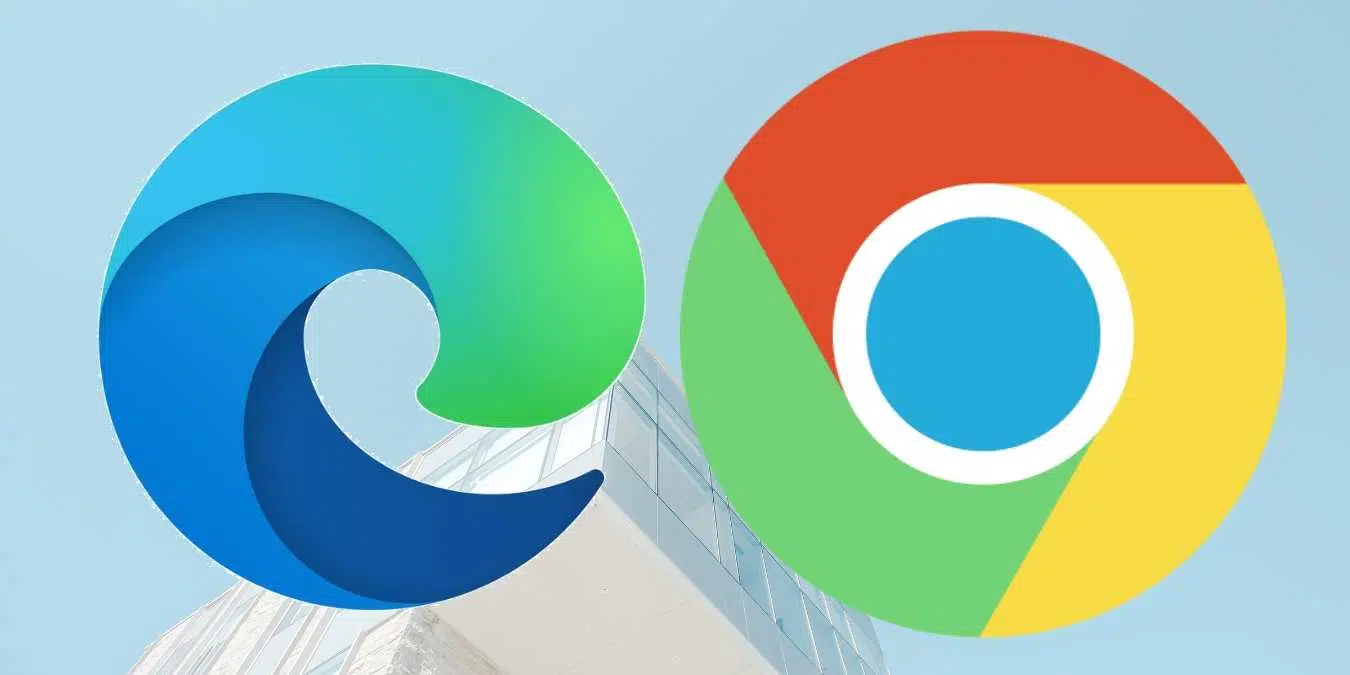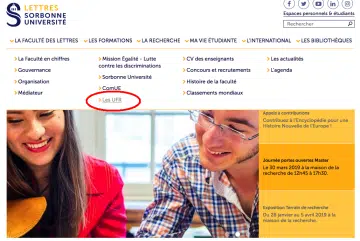Comment remplacer Edge par Google Chrome ?
Si vous utilisez le navigateur Edge et que vous souhaitez le remplacer par Google chrome, la procédure est très simple. Si vous avez décidé de passer à Google chrome, c’est que vous êtes séduit par les particularités qu’offre ce navigateur. Découvrez dans cet article les astuces pour passer d’Edge à Google Chrome en toute simplicité.
Plan de l'article
Utiliser les paramètres
Google chrome est l’un des meilleurs navigateurs qu’offre Google. Ce moteur de recherche donne accès à une navigation en toute sérénité avec des extensions appropriées pour vous aider encore plus. Si par le passé, vous avez utilisé Microsoft Edge et que vous souhaitez le remplacer par Google chrome, le cheminement à suivre est très simple.
A lire également : Comment accéder à sa boite mail Wanadoo ?
Dans un premier temps, il faudra cliquer sur le menu « Démarrer » et sélectionner l’option « Paramètres ». Ensuite, sélectionnez le menu « applications ». Ce dernier donne accès au paramètre « application par défaut ». Dans ce paramètre, choisissez l’application « Google chrome ». Cette application passera en mode « défaut ».
Vérifier au préalable
Avant de passer d’Edge à Chrome comme application principale, vous devez effectuer certaines vérifications. Il s’agit entre autres du statut d’autorisation des applications Play Store et celui des applications simples. Il est fréquent de ne pas pouvoir installer chrome après le téléchargement.
A lire également : Comment consulter ma boite mail Orange ?
Celui-ci peut être téléchargé et ne pas s’afficher comme application. Dans ce cas de figure, le paramètre « bloquer les applications Play Store » est activé. Il faudra donc veiller à le désactiver pour pouvoir avoir accès à cette appli.
Régler les paramètres par défaut de Chrome
Passer d’Edge à Chrome nécessite de régler certains paramètres essentiels. Ceux-ci permettent d’assurer la continuité de synchronisation de Google chrome. Parmi ces paramètres, se trouve le type de lien par défaut. Vous devez définir le type de lien ou de fichier que vous souhaitez ouvrir avec Chrome.
Il s’agira de mettre le type de lien que vous recherchez dans la barre de recherche pour ensuite le sélectionner dans les résultats. Par la suite, définissez l’application avec laquelle les fichiers devront être ouverts dans Chrome. Il faudra aussi définir la fréquence de sauvegarde et l’e-mail de synchronisation dans Chrome.
Passer d’Edge à Chrome avec un smartphone ou une tablette
La procédure de passation d’Edge à Google chrome peut aussi se faire avec un Smartphone ou une tablette. Quel que soit l’appareil utilisé, le processus est presque identique. Il faudra sélectionner l’option « paramètres » et ensuite suivre la démarche pour parvenir à la sélection de Chrome comme navigateur par défaut.
Configurer les extensions et les favoris sur Chrome
Une fois que vous avez réussi à passer d’Edge à Google Chrome, vous devez configurer les extensions et les favoris sur ce nouveau navigateur. Les extensions sont de petits programmes qui ajoutent des fonctionnalités supplémentaires à votre expérience de navigation. Pour cela, rendez-vous dans le menu ‘Extensions’ de Chrome et parcourez la liste des extensions disponibles.
Pour ajouter une extension, cliquez simplement sur le bouton ‘Ajouter à Chrome’ situé à côté de l’extension souhaitée. Une fois installée, vous pourrez accéder aux différentes options en cliquant sur son icône dans la barre d’outils du navigateur.
En ce qui concerne les favoris, ils permettent d’enregistrer vos sites web préférés afin de pouvoir y accéder facilement ultérieurement. Pour importer vos favoris depuis Edge vers Chrome, suivez ces étapes simples :
Une fois cette opération terminée, tous vos favoris provenant d’Edge seront désormais accessibles via la barre de menus ou la page Nouvel onglet de Google Chrome.
N’hésitez pas non plus à explorer toutes les fonctionnalités supplémentaires offertes par Google Chrome, telles que la synchronisation des données entre différents appareils ou encore la possibilité d’ajouter des thèmes pour personnaliser l’apparence du navigateur.
Passer d’Edge à Google Chrome sur votre smartphone ou tablette est un processus relativement simple. Une fois le passage effectué, pensez à configurer les extensions et les favoris pour une expérience de navigation optimale. Profitez des fonctionnalités avancées de Chrome et découvrez tout ce qu’il a à offrir en termes de rapidité, stabilité et sécurité.
Transférer ses données et ses paramètres de Edge vers Chrome
Lorsque vous décidez de passer d’Edge à Google Chrome, il faut transférer vos données et paramètres pour ne pas perdre toutes vos informations précieuses. Heureusement, ce processus peut être réalisé facilement en suivant quelques étapes simples.
Ouvrez le navigateur Edge sur votre ordinateur et cliquez sur les trois points horizontaux dans le coin supérieur droit. Dans le menu déroulant, choisissez l’option ‘Paramètres’.
Dans la fenêtre des paramètres, faites défiler vers le bas jusqu’à trouver l’onglet ‘Profils’, puis sélectionnez-le. Vous devriez voir une option intitulée ‘Migrer vers un autre navigateur’. Cliquez dessus.
Une nouvelle fenêtre s’affiche avec différentes options de migration. Choisissez l’option pour migrer vers Google Chrome et cliquez sur ‘Suivant’.
Le navigateur Edge démarrera alors automatiquement le processus de migration. Il importera vos favoris, votre historique de navigation, vos mots de passe enregistrés ainsi que certaines autres données importantes.
Une fois cette opération terminée, vous pouvez ouvrir Google Chrome sur votre ordinateur et constater que toutes vos données provenant d’Edge ont été transférées avec succès. Note: Si vous utilisez plusieurs profils dans Edge, assurez-vous d’avoir sélectionné celui que vous souhaitez migrer avant de commencer le processus.
Pour ajouter la touche finale à ce transfert réussi, je recommande aussi d’utiliser la fonctionnalité intégrée de synchronisation de Google Chrome. Elle vous permettra d’accéder à vos données et paramètres depuis n’importe quel appareil connecté à votre compte Google.
Pour activer la synchronisation, ouvrez les paramètres de Chrome en cliquant sur les trois points verticaux dans le coin supérieur droit du navigateur, puis sélectionnez ‘Paramètres’.
Dans la section ‘Synchronisation’, assurez-vous que l’option est activée et que vous êtes connecté avec votre compte Google. Cela garantira que toutes vos données sont sauvegardées automatiquement et disponibles sur tous vos appareils.
En suivant ces étapes simples pour transférer vos données et paramètres d’Edge vers Google Chrome, vous pouvez profiter pleinement des avantages offerts par ce populaire navigateur web. N’hésitez pas à explorer toutes les fonctionnalités supplémentaires qu’il propose pour une expérience de navigation personnalisée et agréable.